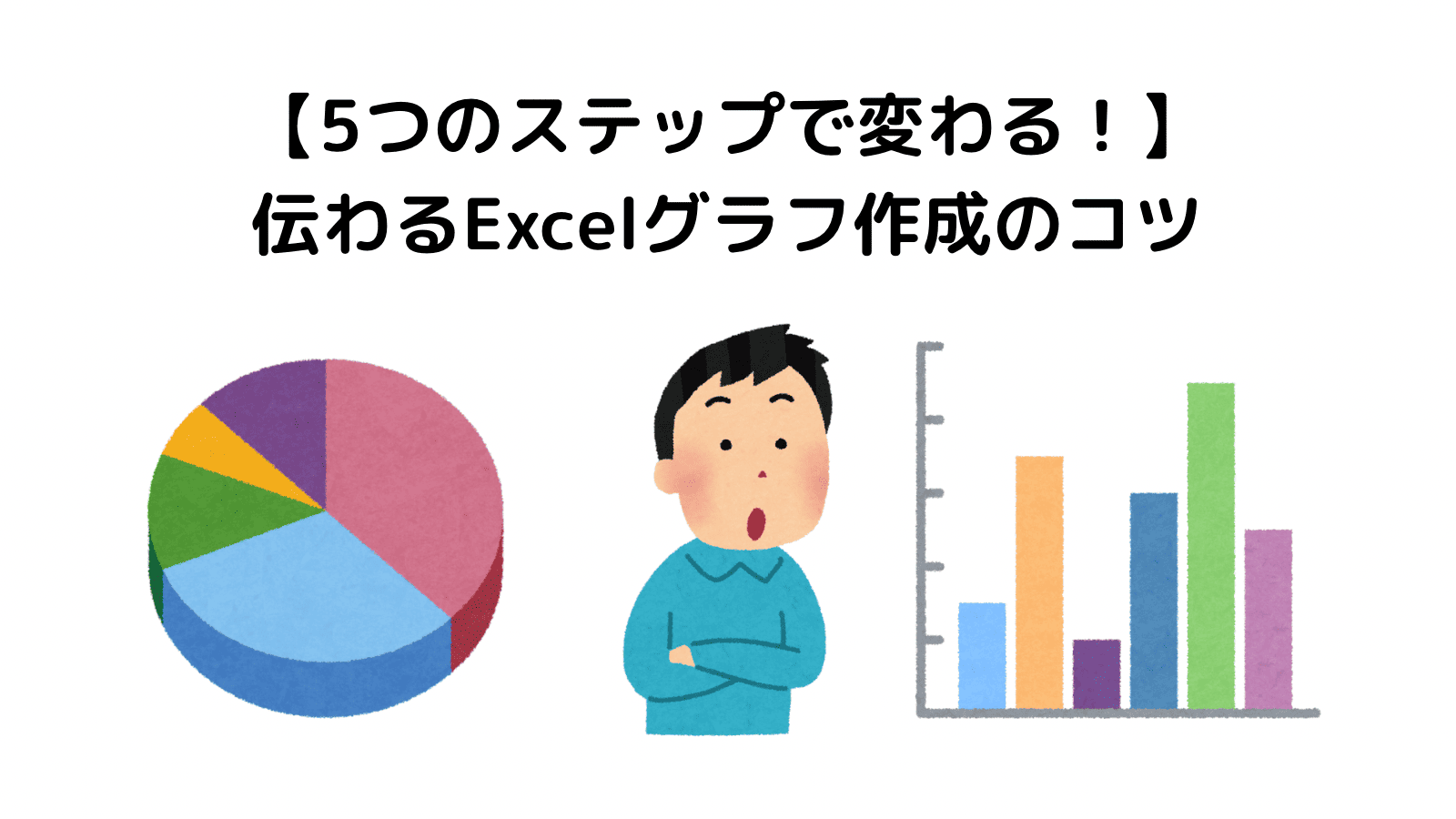- Excelって何に使うの?
- グラフを作ったけど見づらいと言われた…
- 見やすくて分かりやすいグラフの作り方を知りたい!

しろろ
こんにちは、しろろです。
報告資料やプレゼン資料で「グラフが見づらい」と言われた経験はありませんか?
どんなグラフにしたら相手に伝わりやすいか悩む方も多いのではないでしょうか。
実は、私自身も学生時代からレポートや発表でグラフを使ってきました。
現在も研究系の仕事でExcelを頻繁に使っており、数多くの改善を重ねてきました。
そんな私がたどり着いたのは、「伝わるグラフには5つのステップがある」ということです。
この記事では、資料作成が苦手な方でも、見やすく・分かりやすいExcelグラフを作れるようになる5つのステップを紹介します!
Excelって何?
まずはExcel自体の特徴を整理しましょう!
Excelの概要
Excelとは、Microsoftが提供する表計算ソフトウェアで、数値データの分析に使用されています。
格子状のマス目に数値や関数を入力し、そのデータを基に表やグラフを作成できます。
Excelを使用するメリット
Excelを使用するメリットは以下の3点です。
1. 誰でも簡単に作成できる
→ データを選択して数クリックで基本的なグラフを作成できます。
2. カスタマイズの自由度が高い
→ 色や軸、ラベルなどを自由に調整可能。目的に合ったグラフが作れます。
3. 関数やピボットと連携しやすい
→ 動的にデータを扱えるため、レポート作成に便利です。
Excelを使用するデメリット
Excelを使用するデメリットは以下の3点です。
1. 初期設定のままだと見づらい
→ 自動で挿入されるグラフは不要な装飾が多く、視認性に欠けます。
2. 大量データに不向き
→ 数十万行以上のデータになると処理が重くなります。
3. デザインや自動化の限界
→ 洗練されたビジュアルやダッシュボード作成にはPower BIやTableauが優れています。
上記のようなデメリットはありますが、多くの方は膨大なデータの使用や複雑なデザインのグラフ作成を行わないと思います。
そのため、Excelを用いれば容易に目的のグラフを作成できるでしょう。
グラフ作成の5ステップ
分かりやすいExcelグラフを作成するには、「伝達性」「視認性」「一貫性」の3点が重要です。
それでは、各要素を意識しながら5つのステップを見ていきましょう!
Step1:グラフの目的を明確にする(設計)
グラフ作成は、「作ること」が目的ではなく「伝えること」が目的です。
まずは、このグラフで何を伝えたいのか?誰に伝えたいのか?を考えましょう。
たとえば、以下のように伝える目的を明確にします。
社員A
「今期の売上が前期比で伸びていることを伝えたい」

社員B
「製品Aと製品Bのどちらが人気かを比較したい」
このように、伝えたいメッセージを1つに絞ることで伝達性を高めます。
メッセージが明確になると、どのデータを使うべきか、どんな形にすればよいかが自然と見えてきます。
Step2:適切なグラフの種類を選ぶ(選択)
目的が定まったら、次は「どのグラフ形式が適しているか」を考えます。
Excelには様々なグラフ形式がありますが、それぞれ向き・不向きがあります。
| グラフの種類 | 向いている用途 |
|---|---|
| 棒グラフ | 項目ごとに数量比較をする 例:カテゴリーごとの本の販売数を確認する |
| 折れ線グラフ | 時系列の変化・推移の可視化する 例:1年間の気温変化を示す |
| 円グラフ | 割合・構成比の把握する 例:日本国民の年代を割合ごとに表示する |
| 散布図 | 相関関係の分析する 例:身長と座高を比較する |
| 複合グラフ | 異なる2軸のデータを同時に比較 例:実験の生データを散布図、平均値を棒グラフにして表示する |
よくありがちなミスは、なんとなくグラフを選んでしまうことです。
グラフの型が違うだけで、伝わりやすさは大きく変わるのでご注意ください!
Step3:必要なデータを整理する(準備)
グラフの種類が決まったら、Excel上で表示するデータを整えます。
整理するポイントは以下の3点です。
- 不要な列や行を削除
- 数値の単位・桁数を統一
- 必要な順に並べ替える(例:金額の大きい順)
データがごちゃごちゃしていると、グラフも必然的に見づらくなってしまいます。
「伝えたい内容に絞ったコンパクトなデータ」を用意するのがコツです!
Step4:視覚的に見やすく整える(加工)
ここは視認性を高めるステップです。
Excelの初期設定のままでは、装飾が多かったり文字が小さかったりして、見にくいことがよくあります。
視覚的な改善ポイントは以下の5個です。
グラフの外枠と目盛線を削除する
外枠と目盛線は視覚ノイズになるので、可能であれば除きましょう。

外枠の削除は、グラフを選択後に①グラフツールの書式をクリックし、②図形の枠線で③枠なしを選択します。
目盛線の削除は、グラフを選択後に①グラフの右上にある+マークをクリックし、②目盛線の☑を外します。

各要素でグラフを作成すると、グラフ数が多くなり比較しにくくなります。
軸の目盛りは外向きにする
外向きの目盛りを使うと、目盛とグラフが被らないので見やすくなります。
凡例を使わずにラベルを作成する
複数系列がある場合でも、凡例よりも各データに直接ラベルを付けると、視線移動が減り読みやすくなります。
フォントを揃える
資料全体で同じフォントを使うと視認性が高まります。
個人的には、日本語はMS P ゴシック、英字はArialがおすすめです。
テーマ設定を活用する
Excelのテーマ機能やテンプレートで配色・フォントを会社の標準に合わせましょう。
企業カラーや資料テンプレートに合わせて設定することで、ブランディングにも効果的です。
Step5:資料全体との統一感を意識する(仕上げ)
グラフ単体での見やすさも大事ですが、資料全体との一貫性も重要です。
色などがバラバラだと散漫に見えてしまうので、デザインを統一して資料全体にまとまりを生みます。
各グラフの縦軸・横軸は揃える
グラフ同士の縦軸・横軸がそろっていると、比較しやすくなります。
色とコントラストに配慮する
背景と文字・線の色を明暗差のある組み合わせにして、視認性を確保します。
たとえば、淡い背景+濃い文字を組み合わせると見やすくなります。
グラフの軸ラベルをつける
軸ラベルがあることで、「何の数値か」をひと目で分かるようになります。
単位も忘れずに明記し、縦の軸ラベルは縦書きにするとよいでしょう。
①縦の軸ラベルを選択後に②のホームタブをクリックします。③方向の④縦書きを選ぶと、ラベルが縦書きになります。

レジュメや報告書なら、キャプションを用意する
レジュメ(発表資料などの文章の要約)に載せるグラフには、口頭での説明がなくても図の意味が分かるよう、以下の3項目を載せるとよいでしょう。
- 図番号
- タイトル
- キャプション(図表の説明文)
PowerPointに載せる場合は、キャプションは不要です。口頭で補足する前提のためです。
まとめ
この記事では、「伝達性」「視認性」「一貫性」を意識しながら、5ステップでExcelグラフを作成する方法をお伝えしました。
Step1:グラフの目的を明確にする(設計)
Step2:適切なグラフの種類を選ぶ(選択)
Step3:必要なデータを整理する(準備)
Step4:視覚的に見やすく整える(加工)
Step5:資料全体との統一感を意識する(仕上げ)
これらを意識するだけで、Excelのグラフが驚くほど見やすく・伝わりやすくなります!
最後に
さらに資料作成について学びたい方は、以下の記事も参考になると思います。ぜひご確認ください!
もし本記事がお役に立ちましたら、ぜひコメントやシェアをお願いします!
X(旧Twitter)でも情報発信をしているので、しろろlabをフォローして、応援していただけると嬉しいです。
今回もありがとうございました!
引き続きよろしくお願いいたします!